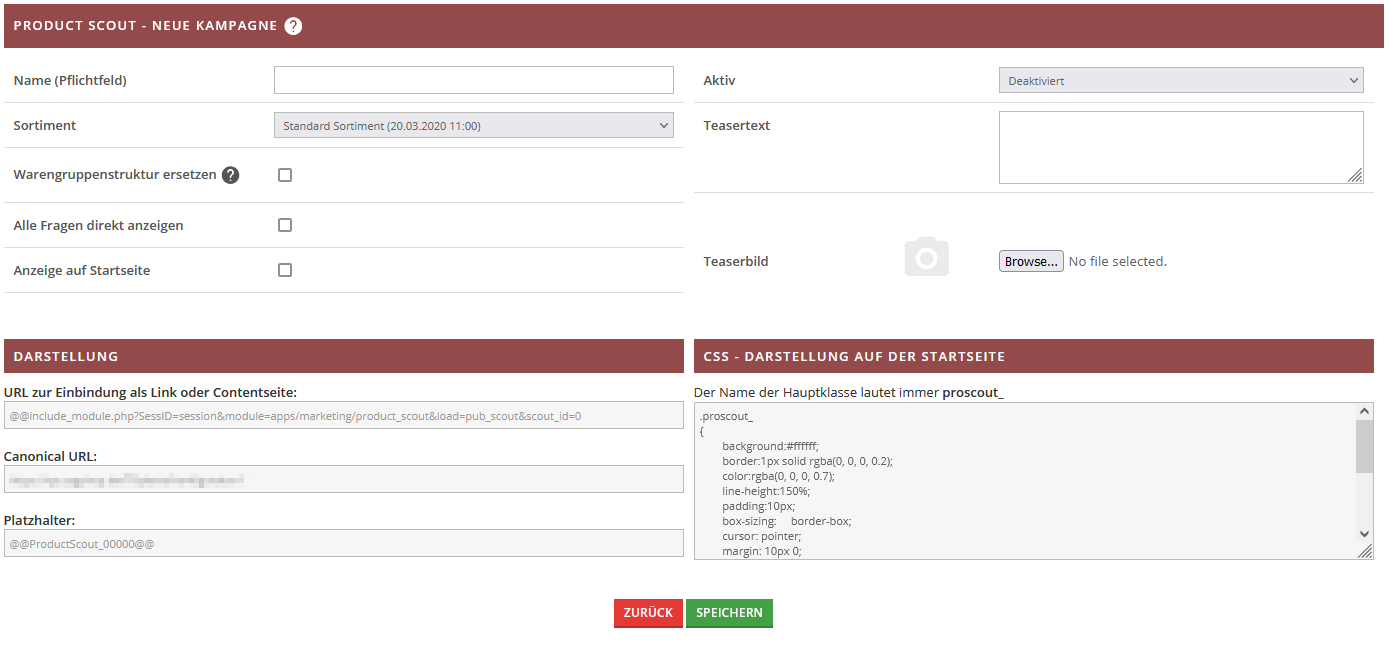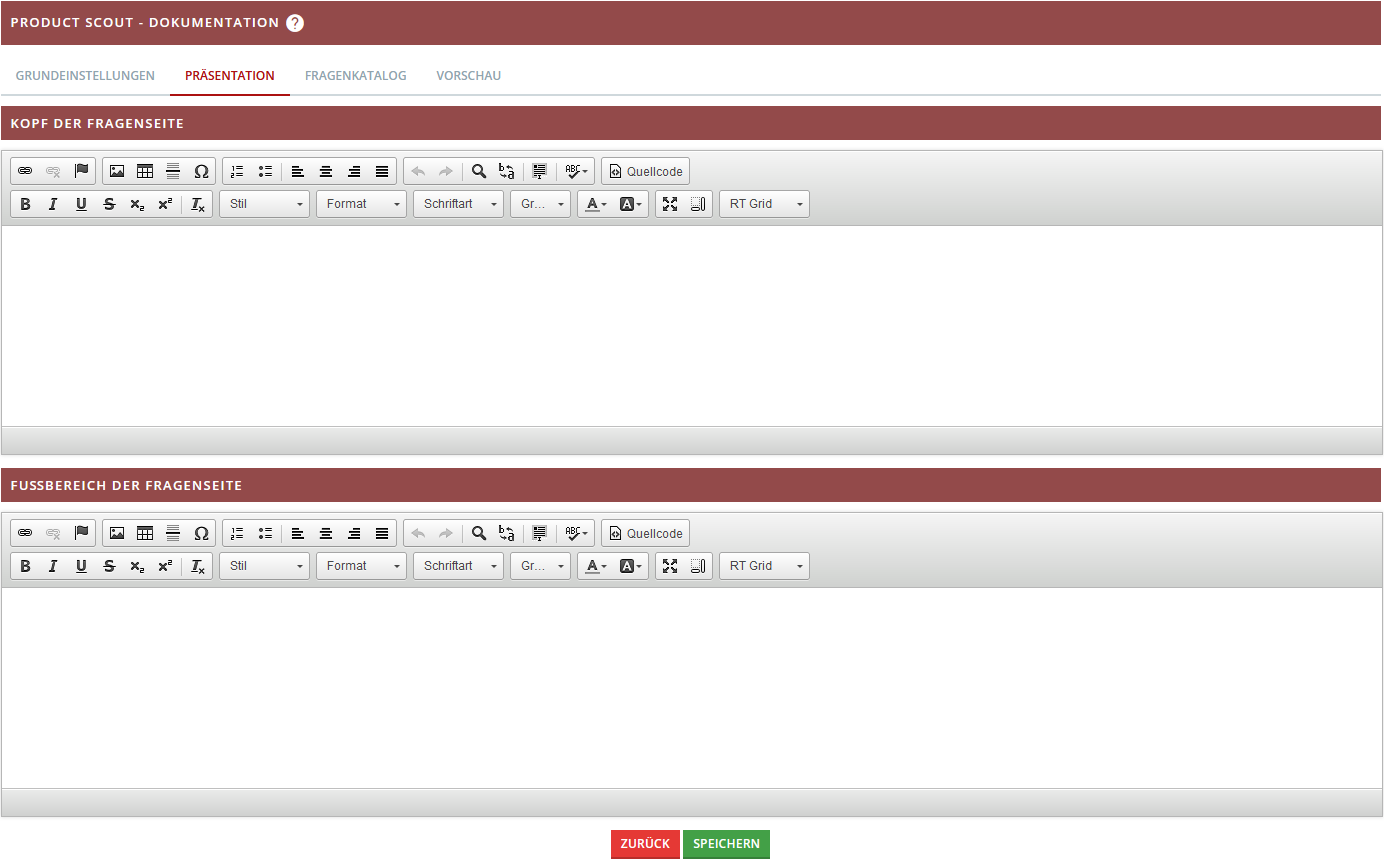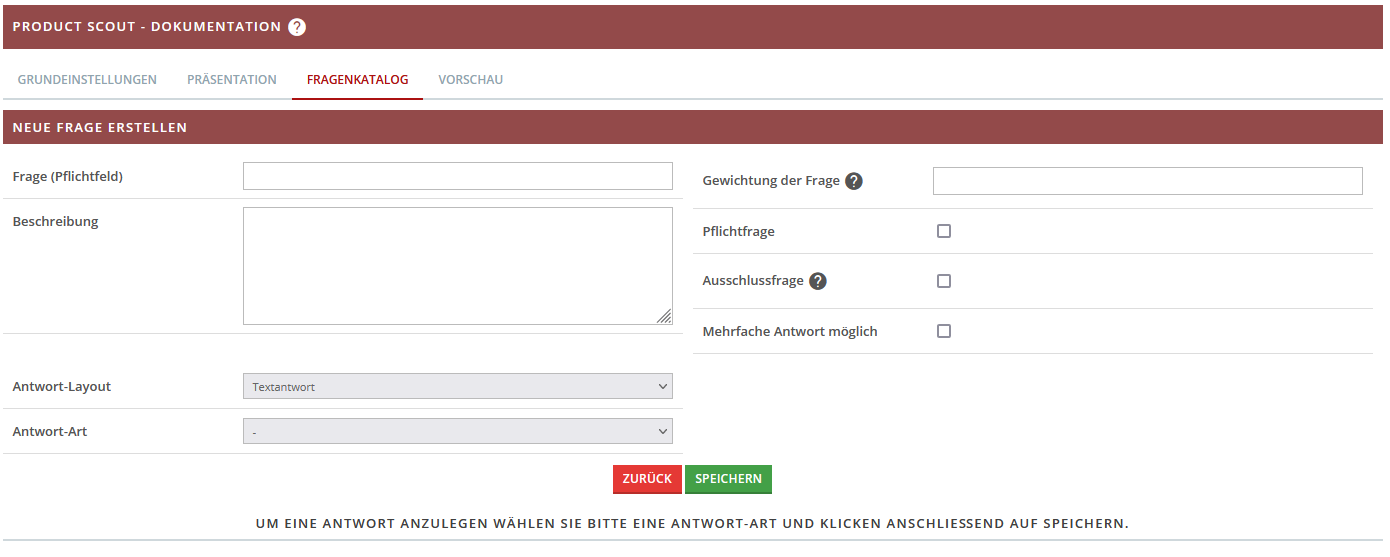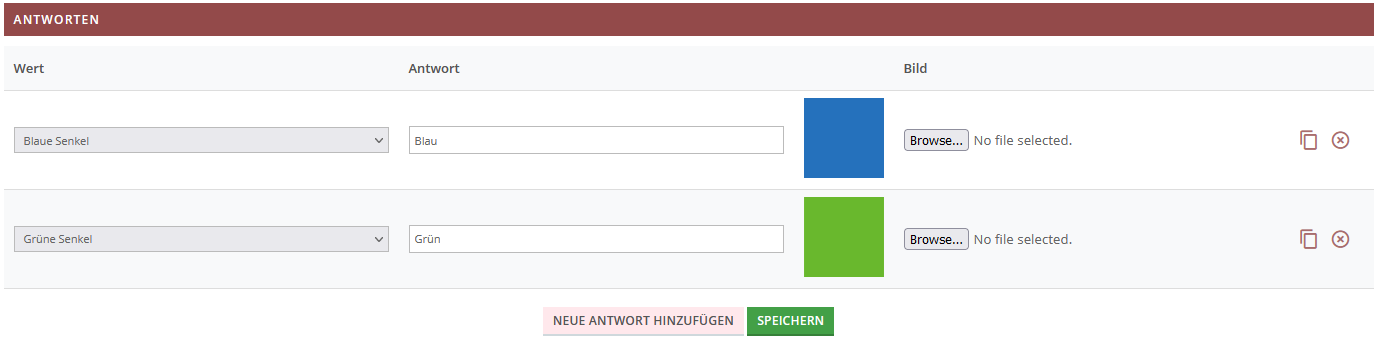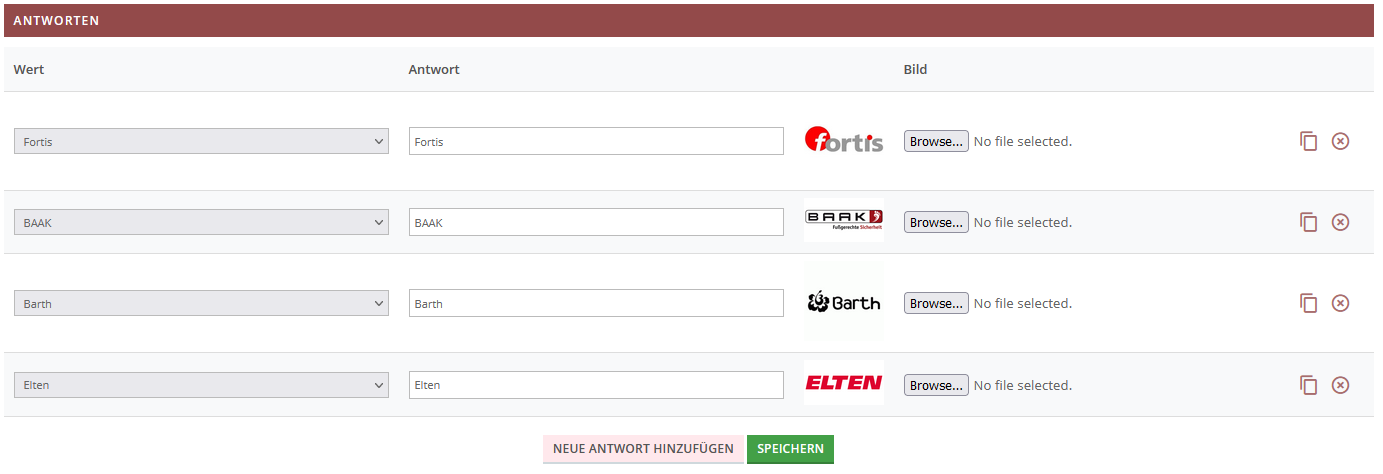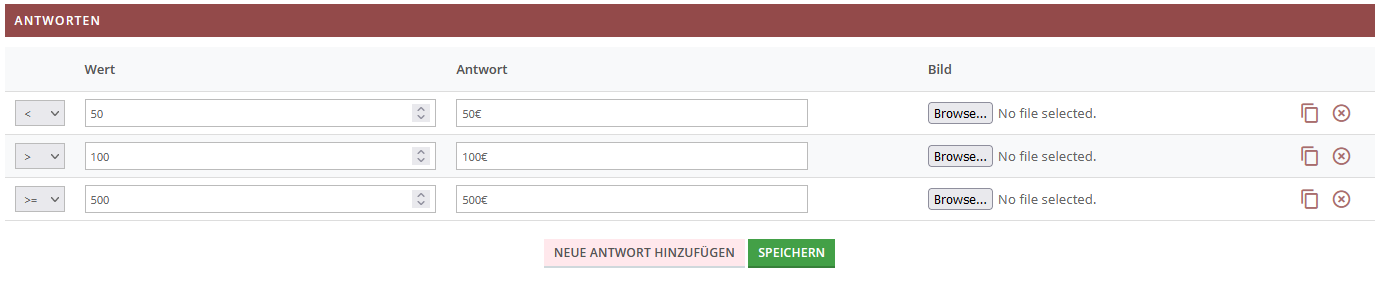Benutzer-Werkzeuge
Inhaltsverzeichnis
Shop App: Product Scout
Der Product Scout erlaubt es Ihnen einzelne Kampagnen anzulegen, mit denen Sie Ihren Kunden individuelle Einkaufsberater zur Verfügung stellen können. Dazu konfigurieren Sie Fragen und Antworten basierend auf Ihren Artikel- & Warengruppendaten um eine neue Navigationsmöglichkeit zum Artikel zu schaffen.
Konfiguration
Beim ersten Start der App ist eine Einrichtung notwendig um Ihren Shop entsprechend vorzubereiten. Klicken Sie hier einfach auf „Einrichtung jetzt starten“ – dieser Vorgang ist dann in wenigen Momenten erledigt.
Anschließend können Sie per Klick auf „Hinzufügen“ eine erste Kampagne einrichten.
Kampagne einrichten und bearbeiten
Bei der Einrichtung einer neuen Kampagne haben Sie mehrere Konfigurationsmöglichkeiten, welche Sie auch im Nachgang noch bearbeiten können:
- Name: Name der Kampagne, dieser taucht auch für Ihre Kunden im Frontend auf.
- Sortiment: Das Sortiment auf welchem die Kampagne aufbaut – dieses ist entscheidend dafür, welche Artikel und Warengruppen herangezogen werden.
- Warengruppenstruktur ersetzen: Ersetzt die reguläre Navigation innerhalb der Warengruppen mit diesem Product Scout.
- Alle Fragen direkt anzeigen: Regelt ob alle zur Kampagne gehörigen Fragen direkt auf einer Seite dargestellt werden, oder der Kunde sich einzeln durch die Fragen bewegt.
- Anzeige auf Startseite: Diese Einstellung fügt den Product Scout dieser Kampagne direkt unten auf der Startseite hinzu.
- Aktiv: Wählen Sie zwischen drei verschiedenen Sichtbarkeiten. Aktiviert und Deaktiviert blenden den Product Scout im Frontend ein und aus. Beim Testmodus ist der Scout zunächst nur für den Shopadministrator sichtbar.
- Teasertext: Der Teasertext erscheint im Frontend als Mouse-Over Effekt beim entsprechenden Product Scout.
- Teaserbild: Das Teaserbild wird für die Frontenddarstellung verwendet. Standardmäßig wird das Bild in maximaler Größe von 500×500 Pixeln dargestellt, dies können Sie jedoch nachjustieren (Siehe
„CSS Darstellung“). - URL zur Einbindung als Link oder Contentseite: Diesen Link können Sie innerhalb der Content-Seiten Verwaltung im dortigen Feld
„Überschrift / Link“verwenden um direkt via Content-Seite auf den Product Scout zu verlinken. Beachten Sie bitte, dass erst nach Erstellung einer Kampagne die vergebene ID eingetragen wird. - Canonical URL: Diese feste URL verweist direkt auf den Product Scout, sodass Sie bspw. via Newsletter auf diesen verweisen können. Der vollständige Link (inkl. dem Namen) ist nach Erstellung ersichtlich.
- Platzhalter: Den Platzhalter können Sie beliebig auf Content-Seiten verwenden um einen (oder mehrere) Product Scouts in Ihrem Content einzubinden. Beachten Sie bitte, dass erst nach Erstellung einer Kampagne die vergebene ID eingetragen wird.
- CSS Darstellung: Sie haben die Möglichkeit jeden Product Scout individuell mittels CSS ein passendes Design zu geben. Dazu hat jeder Scout eigene CSS Klassen, welche Sie hier direkt ergänzen können. Beachten Sie bitte, dass erst nach Erstellung einer Kampagne die vergebene ID eingetragen wird.
Nach dem Speichern landen Sie direkt in der Bearbeitung der soeben erstellten Kampagne. Alternativ können Sie auch mittels „Zurück“-Button zur Übersicht. Hier ist nun die erstellte Kampagne ersichtlich, ebenso werden zukünftige Kampagnen hier erscheinen. Neben der Benennung, dem gewählten Sortiment, der Anzahl konfigurierter Fragen, der Sichtbarkeit und dem Erstellungsdatum, können Sie hier auch wieder in die Bearbeitung springen, oder bestehende Kampagnen kopieren und löschen.
Beim Bearbeiten einer Kampagne gibt es neben den bereits getroffenen Grundeinstellungen nun weitere Tabs: Präsentation, Fragenkatalog und Vorschau.
Im Tab Präsentation können Sie mit dem aus den Content-Seiten bekannten WYSIWYG-Editor eigene Texte und/oder Bilder hinterlegen. Dabei gibt es einen Kopf-, sowie einen Fußbereich, welche jeweils ober- und unterhalb des Product Scouts dargestellt werden.
Im Fragenkatalog werden die Fragen für die bearbeitete Kampagne eingerichtet. Mehr dazu unter „Fragen einrichten und bearbeiten“.
Die Vorschau fungiert als Vorschau der Kampagne und zeigt eine entsprechende Vorschau des Product Scouts im Frontend.
Fragen einrichten und bearbeiten
Bei der Einrichtung einer neuen Frage haben Sie mehrere Konfigurationsmöglichkeiten, welche Sie auch im Nachgang noch bearbeiten können:
- Frage: Bezeichnung der Frage, diese taucht auch für Ihre Kunden im Frontend auf.
- Beschreibung: Beschreibung der Frage, dieser Text taucht auch für Ihre Kunden im Frontend auf. Zusammen mit dem Titel sollten Sie hiermit den Hintergrund der Antworten aufzeigen.
- Antwort-Layout: Hiermit regeln Sie das Layout mit dem die konfigurierten Antworten im Frontend dargestellt werden. Wählen Sie zwischen einer rein textuellen Darstellung, einer Darstellung als Bild, oder einer Mischform aus beidem. Sie können für jede Frage ein abweichendes Layout wählen – innerhalb einer Frage hat dann jede Antwort das gewählte Layout.
- Antwort-Art: Wählen Sie zwischen den verschiedenen Antwort-Arten Warengruppe, Eigenschaft, Hersteller und Preis. Mehr dazu jeweils unter
„Antworten einrichten und bearbeiten“. - Eigenschaft: Diese Option erscheint nur, wenn die Antwort-Art
„Eigenschaft“gewählt wurde. Hier werden die Eigenschaften aller Artikel im Sortiment, welches für die Kampagne gewählt wurde, ausgelesen. Innerhalb des Dropdowns können Sie die gewünschte Eigenschaft einfach per Klick auswählen. Bei Bedarf können Sie auch im enthaltenen Suchfeld nach einer bestimmten Eigenschaft suchen. - Gewichtung der Frage: Je höher einzelne Fragen hier gewichtet werden, desto weiter oben werden die aus der Antwort resultierenden Artikel im Ergebnis dargestellt. Da das Endergebnis immer alle passenden Artikel darstellt können Sie hier die Treffer von bestimmten Fragen höher gewichten. Dabei gilt einfach: Höhere Gewichtung = Passende Artikel erscheinen weiter oben im Ergebnis.
- Pflichtfrage: Bei aktiver Option muss diese Frage bei Nutzung des Product Scouts beantwortet werden. Alternativ kann die Frage von Ihren Kunden auch übersprungen werden.
- Ausschlussfrage: Bei Ausschlussfragen werden die aus der Antwort resultierenden Artikel im Ergebnis ausgeblendet, anstatt dargestellt.
- Mehrfache Antwort möglich: Ist diese Option aktiv, so können Ihre Kunden nicht nur eine, sondern auch mehrere Antworten wählen. Alternativ ist immer lediglich eine Antwort möglich.
- Bilder nebeneinander darstellen: Diese Option erscheint nur, wenn ein Antwort-Layout mit Bild ausgewählt wurde. Bei aktiver Option werden Antworten mit Bildern nicht untereinander, sondern entsprechend des verfügbaren Platzes in Reihe dargestellt.
Bitte beachten Sie, dass die Antwortkonfiguration erst erscheint, wenn eine Antwort-Art ausgewählt und gespeichert wurde. Sollte die Antwort-Art nachträglich noch angepasst werden, dann werden alle bereits bestehenden Antworten entsprechend entfernt, da diese je Antwort-Art unterschiedlich aufgebaut sind. Sollten Sie die Antwort-Art anpassen, so erscheint allerdings auch ein entsprechender Hinweis darauf – sodass nicht versehentlich Antworten entfernt werden.
Antworten einrichten und bearbeiten
Für jede Antwort-Art lassen sich die Antworten unterschiedlich konfigurieren. Es gibt hier folgende Gemeinsamkeiten:
- Antwort: Der Antworttext, welcher auch im Frontend ersichtlich ist (insofern der Text im gewählten Layout enthalten ist).
- Bild: Dieses Bild ist auch im Frontend ersichtlich (insofern das Bild im gewählten Layout enthalten ist).
- Möglichkeit zum Kopieren und Löschen
Antwort-Art: Warengruppe
Mit einem Klick auf „Warengruppe auswählen“ öffnet sich ein Popup, in welchem die Warengruppenstruktur des für die Kampagne gewählten Sortiments dargestellt wird. Navigieren Sie hier einfach zu der Warengruppe, deren Artikel bei Wahl der Antwort im Ergebnis berücksichtigt werden sollen und wählen diese per Klick aus. Nach der Speicherung ist diese dann als Antwort verfügbar.
Dabei gilt: Die Warengruppe selbst, sowie alle dazugehörigen Unterwarengruppen werden dann berücksichtigt. Sollten einzelne Unterwarengruppen nicht mehr dem gleichen Sortiment angehören, dann werden diese auch nicht berücksichtigt.
Vermissen Sie eine Warengruppe? Vergewissern Sie sich, dass die Warengruppe selbst, sowie die übergeordneten Warengruppen, zum richtigen Sortiment gehören.
Antwort-Art: Eigenschaft
Bei Antworten der Art „Eigenschaft“ wählen Sie die gewünschten Werte einfach im Dropdown aus.
Bedenken Sie hierbei, dass die hier zur Auswahl stehenden Werte folgende Bedingungen erfüllen müssen:
- Der Wert muss an einem Artikel des für die Kampagne gewählten Sortiments vorhanden sein.
- Es wird nur die Eigenschaft berücksichtigt, welche zuvor bei der Konfiguration der Frage ausgewählt wurde.
Antwort-Art: Hersteller
Bei der Antwort-Art „Hersteller“ können Sie den Wert der jeweiligen Antworten einfach via Dropdown auswählen.
Bedenken Sie hierbei, dass nur Hersteller zur Auswahl stehen, die auch an den Artikeln des für die Kampagne gewählten Sortiments vorhanden sind.
Antwort-Art: Preis
Bei Antworten der Art „Preis“ können Sie den Wert einfach per Textfeld eingeben. Hierbei sind rein nummerische Werte möglich.
Die Besonderheit hierbei ist die Möglichkeit zusätzlich einen Operator anzugeben. Wählen Sie hier zwischen folgenden Optionen:
- =
- ⇐
- <
- >=
- >
Hier wird dann der jeweilige Wert mit den Preisen der Artikel im Sortiment verglichen. Ist bspw. für den Wert „499,99“ der Operator „>=“ ausgewählt, dann würden alle Artikel im Ergebnis berücksichtigt werden, deren Preis 499,99 oder höher beträgt.
Die Werte beziehen sich immer auf die in Ihrem Shop gewählte Währung.
Hinweis: Aufgrund der hohen Menge an Abfragen wird diese Antwort-Art immer anhand der Shop-Datenbank geprüft. Sollten Sie also Preise aus einer externen Quelle, z.B. Ihrem Warenwirtschaftssystem abfragen, so können diese hier nicht berücksichtigt werden.
Hinweis zu den Ergebnissen
Die generelle Funktionsweise der Product Scouts sieht vor, dass anhand der beantworteten Fragen eine Liste von Artikeln identifiziert wird. Dabei ist wichtig, dass die Fragen sich jeweils ergänzen.
Werden also z.B. bei Frage 1 alle Artikel des Herstellers „Elten“ gewählt, im Anschluss bei Frage 2 dann alle Artikel des Herstellers „Fortis“, dann sind im Ergebnis alle Artikel beider Hersteller ersichtlich.
Die Reihenfolge richtet sich dabei in erster Linie nach der Gewichtung der Fragen. Sollte diese nicht eindeutig sein, dann wird auf das Artikelfeld „Priorisierung“ zurückgegriffen. Im dritten Schritt würde dann sogar noch auf die „Produktsortierung“ geprüft werden.
Eine Besonderheit stellen hier Fragen mit der Option „Ausschlussfrage“ dar. Artikel die auf die Beantwortung dieser Fragen zutreffen, werden gänzlich aus dem Ergebnis entfernt, auch wenn andere Fragen diese ggf. einschließen.