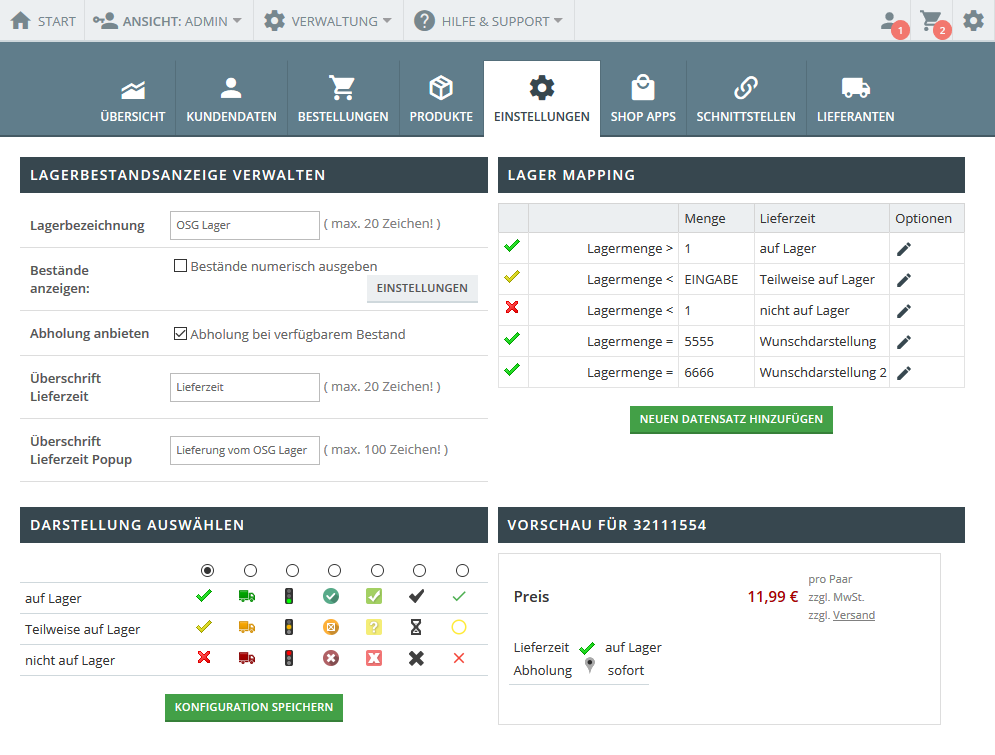Benutzer-Werkzeuge
Inhaltsverzeichnis
Lagerbestandsanzeige
Lagerbestandsanzeige verwalten
- Lagerbezeichung: Name Ihres Lagerstandortes
- Bestände anzeigen: Bestände numerisch ausgeben. Diese Einstellung lässt sich noch verfeinern, sodass Sie auf Benutzerebene festlegen können, welche User die Bestände als Zahl angezeigt sehen.
- Abholung anbieten: Ein weiteres Icon darstellen, das „Abholung möglich“ symbolisiert
- Bezeichnung und Ausgabe bei verfügbarer Abholung: Der Standardtext kann hier überschrieben werden. Verfügbar ab Version 7.1.
- Überschrift Lieferzeit: Sie können festlegen, wie die Lieferzeit benannt wird.
- Überschrift Lieferzeit Popup: Beim überfahren mit dem Mauszeiger wird der Lagerbestand vergrößert dargestellt, daher haben Sie im Popup mehr Platz, das Lager zu beschreiben
Darstellung auswählen
OSGTrade bietet verschiedene vordefinierte Iconsets für die Lagerbestandsanzeige an.
Lagermapping
Das Lagermapping zeigt an, wann welches Icon angezeigt wird. Dabei greift einfache Mathematik.
- Wenn die Lagermenge größer 1 ist, ist der Artikel grundsätzlich auf Lager.
- Wenn die Lagermenge kleiner als der angefragte Wert ist, ist der Artikel begrenzt verfügbar
- Wenn die Lagermenge kleiner als 1 ist, ist der Artikel nicht verfügbar
Besonderheiten
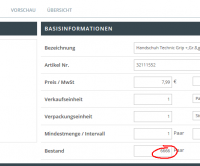 Sie können festlegen, was als Text dargestellt werden soll, wenn der Bestand einen bestimmten Wert hat. Dies nennt sich bei OSGTrade „Lagermapping“. Wenn der Bestand also exakt den Wert XYZ hat, wird der hier genannte Text ausgegeben. Im Beispiel hier ist die Lagermenge
Sie können festlegen, was als Text dargestellt werden soll, wenn der Bestand einen bestimmten Wert hat. Dies nennt sich bei OSGTrade „Lagermapping“. Wenn der Bestand also exakt den Wert XYZ hat, wird der hier genannte Text ausgegeben. Im Beispiel hier ist die Lagermenge 5555 hinterlegt. Dort würde der Shop nun also Wunschdarstellung ausgeben.
Am Artikel hinterlegen Sie den Wert bei dem Eingabefeld Bestand, wie in der Grafik sichtbar.
Vorschau
Am Ende sehen Sie, wie die Lagerbestandsdarstellung am aussehen wird.
Fremdlager
Es ist möglich, dass in Ihrem Shop ein Fremdlager eingebunden ist. Damit kann der Bestand für ein weiteres Lager gepflegt werden. Eine Option ist dabei die Einbindung per FTP. Die Bestände werden dann aus einer auf dem FTP-Server abgelegten CSV-Datei eingelesen.
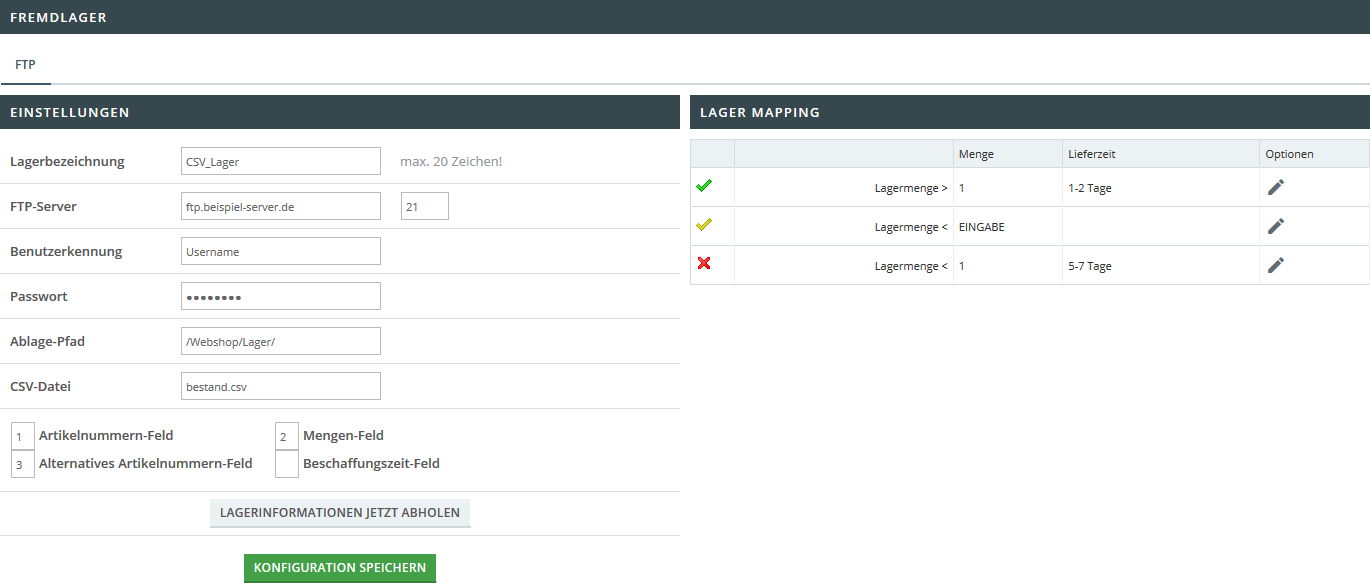 Zunächst müssen folgende generelle Daten angegeben werden:
Zunächst müssen folgende generelle Daten angegeben werden:
- Lagerbezeichnung: Name des eingebundenen Lagers. Mit dieser Bezeichnung werden die Verfügbarkeiten Ihren Kunden angezeigt.
- FTP-Server: Adresse des FTP-Servers, inklusive einer Portangabe
- Benutzerkennung: Benutzername zur Anmeldung auf dem FTP-Server
- Passwort: Passwort zur Anmeldung auf dem FTP-Server
- Ablage-Pfad: Der Ordnerpfad unter dem die Bestandsdatei zu finden ist
- CSV-Datei: Der Name der CSV-Datei welche die Bestandsdaten enthält
- Anschließend geben Sie an, welche Felder der CSV-Datei welche Information enthalten. Die Feldtrennung erfolgt dabei immer per Semikolon. Eine einfache CSV kann also bspw. den folgenden Aufbau haben (Artikelnummer;Bestand):
| 4711;50 |
| 4712;0 |
| 4713;3500 |
- Artikelnummern-Feld: Die Nummer des jeweiligen Artikels
- Mengen-Feld: Die verfügbare Menge des jeweiligen Artikels
- Alternatives Artikelnummern-Feld: Die Nummer des jeweiligen Artikels. Dieses Feld wird berücksichtigt, falls mit dem regulären Artikelnummern-Feld kein Artikel im Shop gefunden wurde
- Beschaffungszeit-Feld: Dieses Feld wird vom Shop aktuell nicht verarbeitet
Auf der rechten Seite kann für das Fremdlager auch ein eigenes Lagermapping hinterlegt werden.