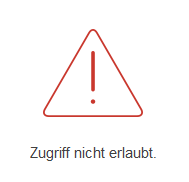Benutzer-Werkzeuge
Inhaltsverzeichnis
1 Einleitung
PayPal Plus ist ein Zahlungsmodul mit welchem Sie PayPal, Lastschrift, Kreditkarte und Rechnung über einen Anbieter abwickeln können. Damit Sie mit Ihrem PayPal Account PayPal Plus im Live-Modus nutzen können, ist es erforderlich dies gesondert freizuschalten. Rufen Sie hierzu https://www.paypal.com/de/webapps/mpp/paypal-plus auf. Laut PayPal kann dieser Vorgang bis zu 21 Tage beanspruchen.
2 Einrichten der PayPal Plus App
2.1 Anfordern der API-Keys
Damit Sie die PayPal Plus App im Shop nutzen können, ist es erforderlich die API-Keys von PayPal anzufordern Rufen Sie hierzu https://www.paypal.com/signin/?returnUri=https%3A%2F%2Fdeveloper.paypal.com in Ihrem Browser auf und loggen Sie sich mit dem PayPal Konto ein mit welchem Sie die Zahlungen empfangen möchten. Anschließend klicken Sie in der oberen Menüleiste auf Dashboard
Klicken Sie nun im linken Bereich unter Sandbox auf Accounts und dann auf Create Account Füllen Sie das darauf folgende Formular aus. Wählen Sie bei Account Type Business (Merchant Account). Klicken Sie auf Create Account um den Account zu erstellen. Hierbei handelt es sich um einen Test-Verkäufer Account welcher nur in der Sandbox funktioniert. Klicken Sie nun im linken Bereich unter Dashboard auf My Apps und dann auf Create App Tragen Sie nun bei App Name einen Namen für die App ein z.B. Mein Shop, bei Sandbox developer account wählen Sie den gerade erstellten Account.
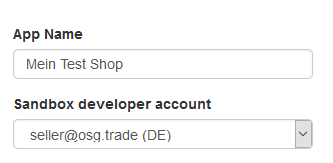 Nach dem Klick auf Create App erscheint eine Seite mit Ihren Sandbox-Zugangsdaten. Tragen Sie bitte im 3. Bereich (SANDBOX APP SETTINGS) unter Return URL folgenden Link ein und klicken auf Save: http://IHRE_DOMAIN/modules/apps/payments/paypal_plus/checkout.php IHRE_DOMAIN ersetzen Sie hierbei bitte durch die Domain unter welcher der Shop erreichbar ist. Bspw. www.mein-onlineshop.de Schalten Sie bitte oben rechts nun auf Live um und wiederholen Sie den vorherigen Schritt. Nun haben sind die API-Keys erstellt und können innerhalb der App hinterlegt werden.
Nach dem Klick auf Create App erscheint eine Seite mit Ihren Sandbox-Zugangsdaten. Tragen Sie bitte im 3. Bereich (SANDBOX APP SETTINGS) unter Return URL folgenden Link ein und klicken auf Save: http://IHRE_DOMAIN/modules/apps/payments/paypal_plus/checkout.php IHRE_DOMAIN ersetzen Sie hierbei bitte durch die Domain unter welcher der Shop erreichbar ist. Bspw. www.mein-onlineshop.de Schalten Sie bitte oben rechts nun auf Live um und wiederholen Sie den vorherigen Schritt. Nun haben sind die API-Keys erstellt und können innerhalb der App hinterlegt werden.
2.2 Hinterlegen der API-Keys
Die aus dem vorherigen Abschnitt erstellten API-Keys können nun innerhalb der Shop-App hinterlegt werden. Rufen Sie hierzu den Reiter Einstellungen auf, und hinterlegen Sie diese wie folgt:
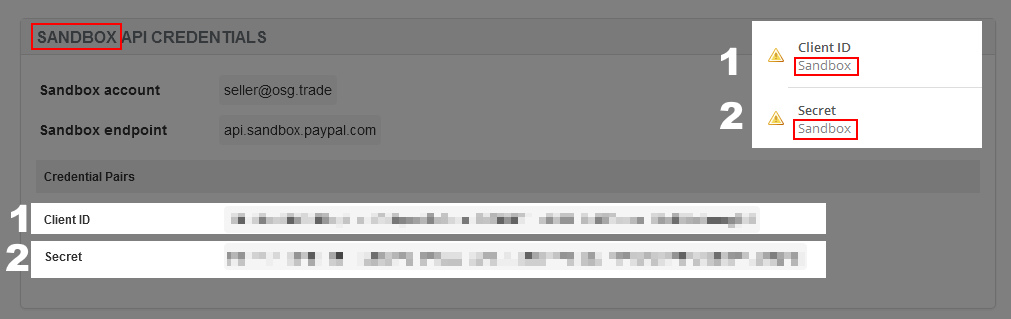
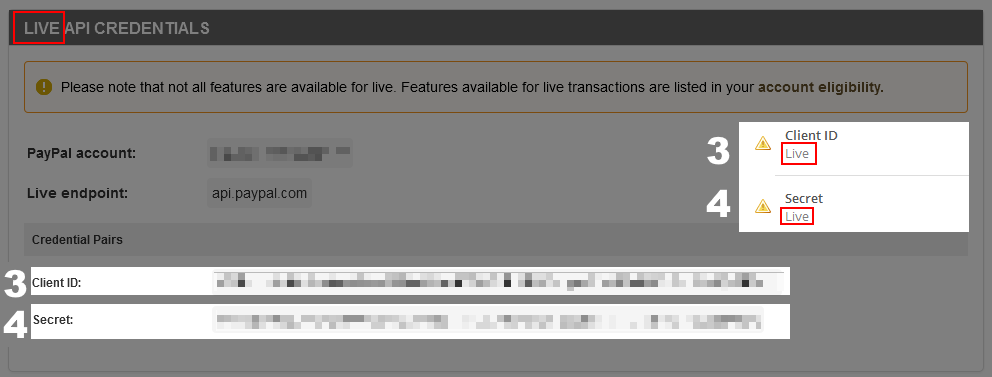 Nach einem Klick auf Speichern sind die API-Keys gespeichert.
Nach einem Klick auf Speichern sind die API-Keys gespeichert.
2.3 Wählen des Betriebsmodus
Innerhalb des Reiters Einstellungen haben Sie die Möglichkeit den Betriebsmodus (kurz Modus) festzulegen. Dieser gibt an in welcher Umgebung das Modul läuft. Wenn Sie die Zahlung per PayPal Plus testen möchten, empfiehlt sich der Sandbox-Modus. Wenn Sie Kunden das Bezahlen per PayPal mit echten Zugangsdaten ermöglichen möchten, wählen Sie bitte den „Live“-Modus. Ist der Sandbox-Modus aktiviert, können Sie sich bei PayPal nicht mit ihren echten PayPal Zugangsdaten anmelden. Bitte erstellen Sie sich zum Testen über den Entwicklerbereich einen Sandbox-Account.
3 Checkout Experience
Seitens PayPal gibt es die Möglichkeit den Prozess zu individualisieren. Klicken Sie hierfür auf den Reiter Checkout Experience innerhalb der Shop-App. Da die Profile direkt bei PayPal gespeichert werden, kann es sein, dass Sie bereits bei Profil auswählen Profile zur Auswahl haben.
3.1 Erstellen eines Profils
Unterhalb des Bereichs Profile können Sie im Bereich Profil erstellen ein Profil erstellen. Die Felder ergeben sich wie folgt.
| Feldname | Beschreibung |
| Name | Der Name des Profiles. Dieser wird im Dropdown der Profilauswahl angezeigt |
| Firmenname | Ihr Firmenname. Dieser wird bei PayPal angezeigt. Max. 127 Zeichen |
| Logo | Der Link zu einem Logo welches bei PayPal angezeigt werden soll. Max. 127 Zeichen. Max. Größe des Bildes: 190x60px, .gif .png oder .jpg |
| Sprachcode | Die Sprache der PayPal-Seite.* |
| Bemerkung | Zeigt das Bemerkungsfeld bei PayPal an.* |
| Lieferanschrift (1) | Gibt an, wie PayPal mit der Lieferanschrift umgeht |
| Lieferanschrift (2) | Gibt an, ob PayPal die Übermittelte Lieferadresse anzeigt. |
- Bei Tests wurde dieses Feld nicht berücksichtigt, dennoch wird dieses von uns an PayPal gemäß Dokumentation übermittelt.
3.2 Festlegen eines Profils
Nachdem nun mindestens ein Profil existiert, können Sie im Bereich Profile ein Profil auswählen. Mittels des Buttons Profil festlegen können Sie dies für die zukünftigen Zahlungen festlegen.
3.3 Bearbeiten und Löschen eines vorhandenen Profils
Innerhalb der Profilauswahl können Sie ein bestimmtes Profil auswählen, welches Sie über den Button Profil bearbeiten bearbeiten und über den Button Profil löschen löschen können. Löschen Sie das aktuell festgelegte Profil, so wird die Auswahl auf – Keins – zurückspringen. Bitte beachten Sie, dass dementsprechend auch kein Profil an PayPal übermittelt werden kann.
4 Häufig gestellte Fragen
4.1 PayPal Plus wird nicht als Zahlungsart angezeigt
Bitte stellen Sie sicher, dass Sie gültige Zugangsdaten hinterlegt haben. Dies erkennen Sie innerhalb der PayPal Plus App unter dem Reiter Einstellungen. Hier müssen bei allen API-Key Feldern grüne Haken gesetzt sein.